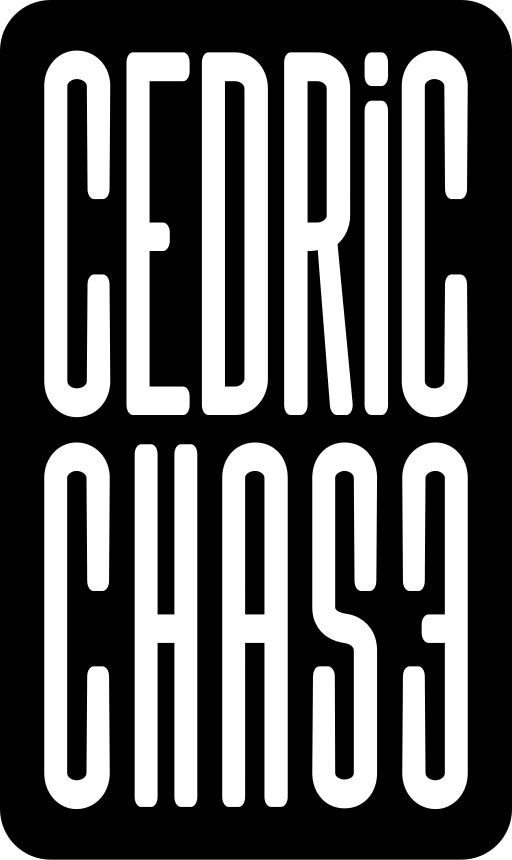SKULL NUC DEPLOYMENT
Introduction
This document will guide you through the perilous but ultimately rewarding journey of building and configuring Intel’s fabled gaming enabled Skull NUC (8i7HVK) PCs. The Skull NUC is an incredibly powerful machine packed into an almost impossibly small package - and as you likely already know, miniaturized performance comes at a price. That being said, all of the parts for these devices should be treated with respect and not dropped, tossed, or otherwise mistreated.
No food or drink should be consumed while preparing Skull NUCs. Crumbs and grease are generally not good for computer parts, and a liquid spill would be disasterous.
If you’re already pretty handy with a screwdriver, comfortable building PCs, and able to do general ‘computer stuff’ you might want to go ahead and skip to the Quick Reference - you rockstar, you.
Required Parts
- 1x Skull NUC (8i7HVK) (with included power supply)
- 1x Crucial RAM 32GB (pair 2x16GB)
- 1x Samsung M.2 SSD 250GB
Required Tools
For the hardware portion of the deployment, you’ll need:
- Small Phillips-head screwdriver
- Torx T8 bit or H2 Allen wrench (If you dont have one of these no worries, this tool is included in the NUC packaging!)
- 2x small containers for storing two separate screw types
- Scissors or other basic cutting tool
- A positive attitude and hunger for success
Keep in mind that for large-scale deployments of 3 or more Skull NUCs, utilizing an appropriately large and well lit workspace will greatly increase your efficiency. If you’ve got a couple of friendly coworkers to team up with, that’d be awesome too - divide and conquer!
For the software portion of the deployment, you’ll need:
- HDMI cable
- USB Keyboard and mouse (or keyboard/mouse combo)
- PC Monitor or TV (with HDMI port)
- A thoughtful appreciation for the beauty of nature
Workspace Setup
If you’re only setting up one or two Skull NUCs this time, go ahead and skip this section.
Now that you’ve expertly wrangled together all of the required parts and tools, let’s quickly go over some great ways to set up your workspace to maximize efficiency.
- Un-box all of the Skull NUCs you plan on deploying. You’ll need to use a cutting tool for the tape on the sides of the boxes.
- Use a cutting tool for the tape on the sides of the boxes.
- Be sure to grab the Skull NUC, the power supply, and the power cable from the box before discarding.
- Place your newly unboxed Skull NUCs around the perimeter of a large conference table with the back of the NUCs facing outward.
- Neatly place all of the unboxed power supplies and cables into a separate box and set aside.
- Open up the appropriate amount of RAM and SSD’s to match the amount of Skull NUCs you’ll be deploying.
- Neatly place the unboxed RAM sticks and SSD’s on a table near the Skull NUCs.
- Discard all packaging, be sure to double check to make sure it’s empty.
If your workspace doesn’t allow you to follow the exact steps as outlined above, that’s ok; try to stay as organized as you can and everything will go smoothly, don’t worry - you got this!
Building the Hardware
5 minutes per NUC
I know you’re really excited to get started. You’ve got all the parts you need, all of the right tools, and your workspace is all set up and ready to go. Now is a good time to take a moment to think about all that you’ve accomplished so far. You really are doing a great job. Maybe take a quick photo of your setup and send it to someone you’re close to - I bet they’ll think it’s pretty neat!
I. Popping the Hood
- Use your H2 Allen wrench or Torx T8 bit to remove 6x Hex screws from the top of each Skull NUC.
- Keep these Hex screws in a container together
- Once the top plate is detached, flip it over and set it on the table next to the Skull NUC.
- Use your Phillips-head screwdriver to remove a single screw from the Skull NUC chassis - it’s the one with an arrow pointing to it, thanks Intel!
- Keep these Phillips screws in a separate container from the Hex screws.
- Carefully pull up on the entire metal chassis gently but firmly (confusing, right?) until it comes lose. Take note of the LED cable running through to the motherboard, leave it attached.
- Once the chassis is lose, carefully flip it over and set it on top of the top plate, again taking note of the still attached LED cable to the motherboard.
- Use your Phillips-head screwdriver to remove one more screw, this time from the M.2_A slot on the motherboard.
- Keep these Phillips screws with the other Phillips screws. They are interchangeable.
II. Installing the RAM
Each Skull NUC gets a total of 32GB of RAM, that’s 2x sticks of RAM per NUC.
- Carefully grab a stick of RAM by the edges and place it into the bottom RAM slot on the motherboard at a 45º angle, label facing down.
- Gently press down on the RAM until it snaps into place.
- Repeat steps 1 and 2 for the second RAM stick.
Check out this video for RAM installation tips!
III. Installing the SSD
Each Skull NUC gets a single SSD.
- Carefully grab an SSD and place it into the M.2_A slot on the motherboard at a 45º angle, label facing up.
- Gently press down on the SSD and use a Phillips-head screw from your collection to secure it. Unlike the RAM, the drive will ‘spring up’ until it is secured with the screw.
Check out this video for SSD installation tips!
IV. Sealing the Deal
Take a moment to go through and double check to make sure all of the RAM is properly seated in the slots and the SSDs are properly secured - it’s a pain in the booty to re-open Skull NUCs once you’ve re-attached the top plates.
- Carefully flip the metal chassis back over, taking note of the cable attached to the motherboard.
- As the chassis slips into place you may need to tuck the LED cable in a bit.
- Secure the metal chassis using a Phillips-head screw from your collection.
- Remember, it goes in the hole with the arrow pointing to it from earlier.
- Flip the lid over and place it on top of the Skull NUC - secure it with 6x HEX screws from your collection.
Discard any remaining empty boxes and packaging and give yourself a hearty pat on the back - the hardware portion of this exercise is complete. Amazing!
Now is a great time to take a minute to walk around, get some fresh air, have a beverage and maybe a snack (or two), and simply organize your thoughts. When you’re ready, we’ll get right into configuring a few options on the software side of things. See you soon!
Configuring the Software
2 minutes per NUC
Now that the hard part is out of the way there are just a few remaining steps to prep the NUCs for deployment! Make sure you have the items listed in the Software Requirements section before you begin.
For large-scale deployments of 3 or more Skull NUCs, utilizing multiple workstations (monitor, keyboard, mouse, HDMI cable), and a few friendly co-workers can vastly increase efficiency.
I. Getting Connected
- Connect the Skull NUC in this order:
- USB keyboard and mouse
- HDMI cable (connected at other end to a display)
- NUC power supply
- Press the power button on the front of the Skull NUC
- Repeatedly press
F2on the keyboard (Note: On some keyboards, you may need to press and holdFnto activate theF2key)[1] - You’ll shortly land at the Intel Visual Bios™ dashboard. Great job!
II. BIOS Configuration
- From the Visual BIOS dashboard, click the
Advancedbutton - Verify the system is recognizing 32GB of RAM installed[2]
- Switch to the
Powertab- Change the
After Power Failureoption toPower On
- Change the
- Switch to the
Boottab, thenBoot Configuration - Scroll down and look for
Network Boot- Change the
Network Bootoption toUEFI PXE & iSCSI - Scroll down again and make sure both
Ethernet 1andEthernet 2are selected
- Change the
- Switch to the
Secure Boottab- Disable
Secure Boot
- Disable
- Click the
Xon the top right andYesto save changes- When the NUC finishes rebooting, disconnect all peripherals
Complete!
Outstanding job, you’ve completed all of the steps necessary to prepare a Skull NUC (or a few) for deployment! I’m proud of you and you should be proud of yourself.

| Step | Description | Extra Info |
|---|---|---|
| 1 | Unbox Skull NUC | Set aside PSU |
| 2 | Detach top lid | Use Allen H2 or Torx T8 |
| 3 | Remove chassis screw | Look for an arrow pointing to the correct screw |
| 4 | Remove chassis | Careful with the LED cable passthrough |
| 5 | Install SSD | Use slot M.2_A, secure with screw |
| 6 | Install RAM | 2x RAM modules, 32GB total |
| 7 | Re-assemble Skull NUC | Don’t forget about the chassis “arrow” screw |
| Step | Description | Extra Info |
|---|---|---|
| 1 | Connect NUC to workstation | Monitor, keyboard, mouse, and power |
| 2 | Boot into BIOS configuration | F2 on keyboard while system is starting up |
| 3 | Advanced > verify 32GB memory recognized |
If not, double check physical RAM installation |
| 4 | Power > After Power Failure |
Set to Power On |
| 5 | Boot > Boot Configuration > Network Boot |
Set to UEFI PXE & iSCSI |
| 6 | Boot > Boot Configuration > Network Boot |
Enable Ethernet 1 & Ethernet 2 |
| 7 | Exit the BIOS configuration screen, saving all changes. | |
-
If you get a black screen with an error message, or you’re greeted with anything other than the Intel Visual BIOS screen, press
CTRL+ALT+DELon your keyboard to reboot and try tappingF2again. The timing for this can be tricky. I know you can do it! ↩ -
Uh-oh, is your system only recognizing 16GB of RAM? You’ll need to pop the hood again and check to make sure both RAM sticks are installed and properly seated. ↩